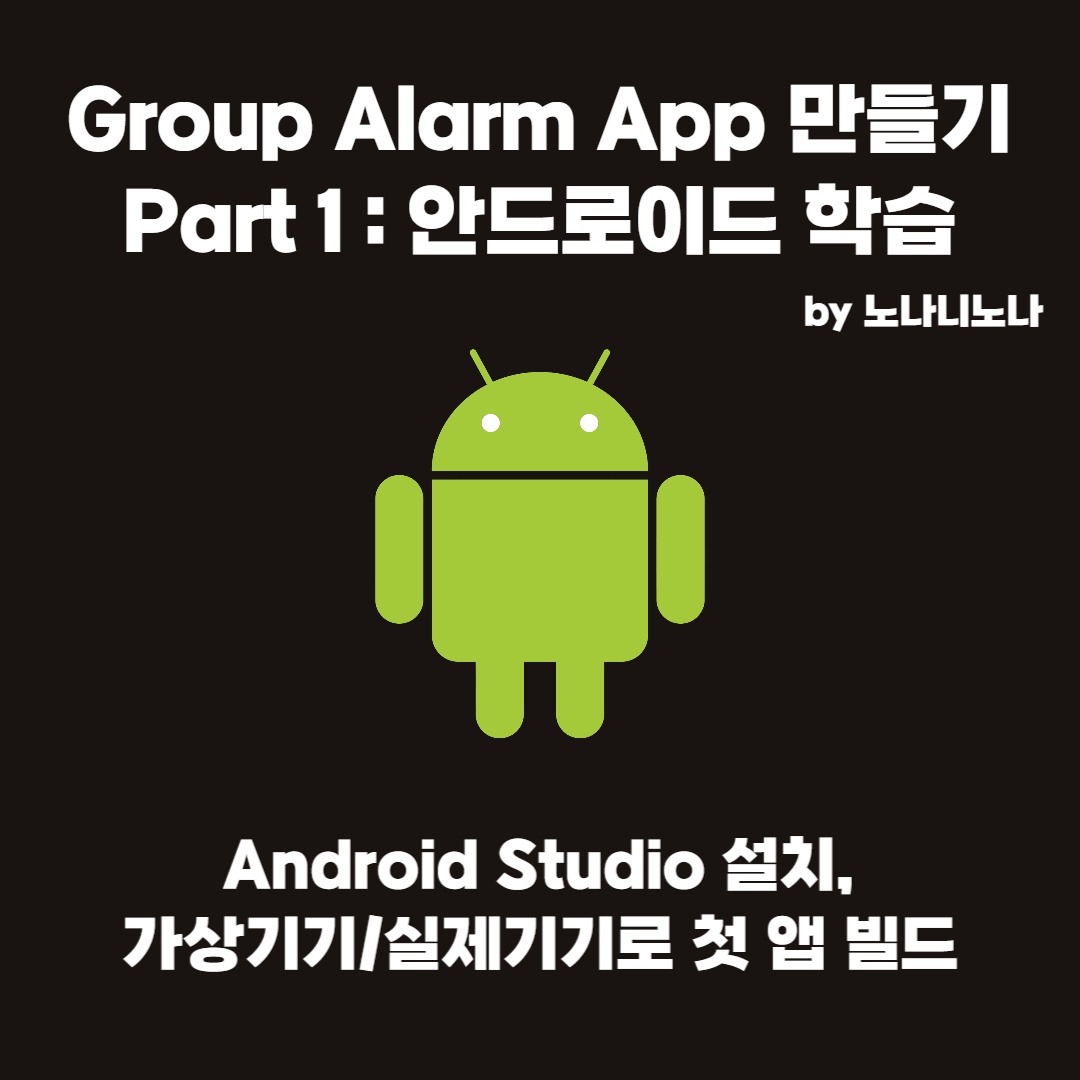
Android Studio 설치, 가상기기/실제기기로 첫 앱 빌드
Android 개발에 필수적인 Android Studio를 설치해보고
가상기기를 만들고 실제기기를 연결해서 첫 앱을 빌드 해보자
Android Studio 설치하기
Android Studio를 다운로드 받을 수 있는 경로는 다음과 같다
https://developer.android.com/studio?hl=ko
Download Android Studio & App Tools - Android Developers
Android Studio provides app builders with an integrated development environment (IDE) optimized for Android apps. Download Android Studio today.
developer.android.com
모두 다운로드 받았으면 실행시키고
next와 finish를 눌러 설치하자
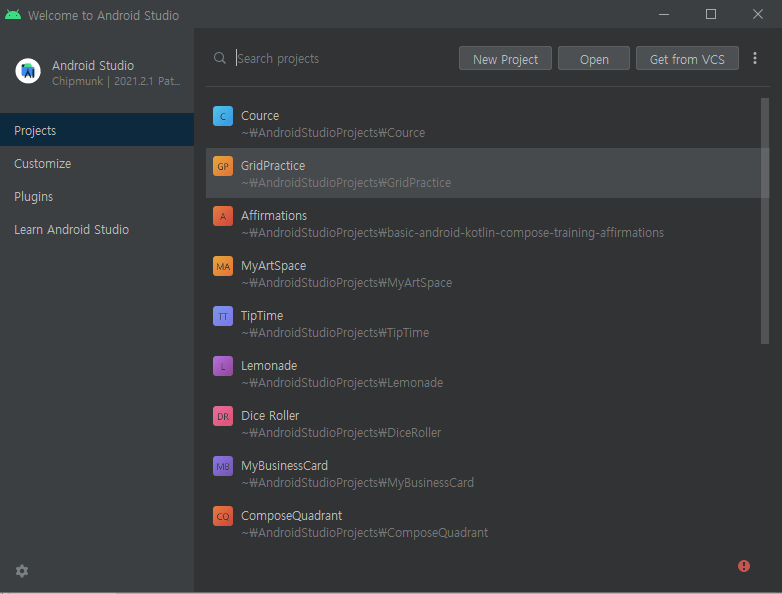
설치가 다 된 뒤 실행하면 이런 창이 뜨는데
New Project를 눌러서 작업환경을 만들어보자
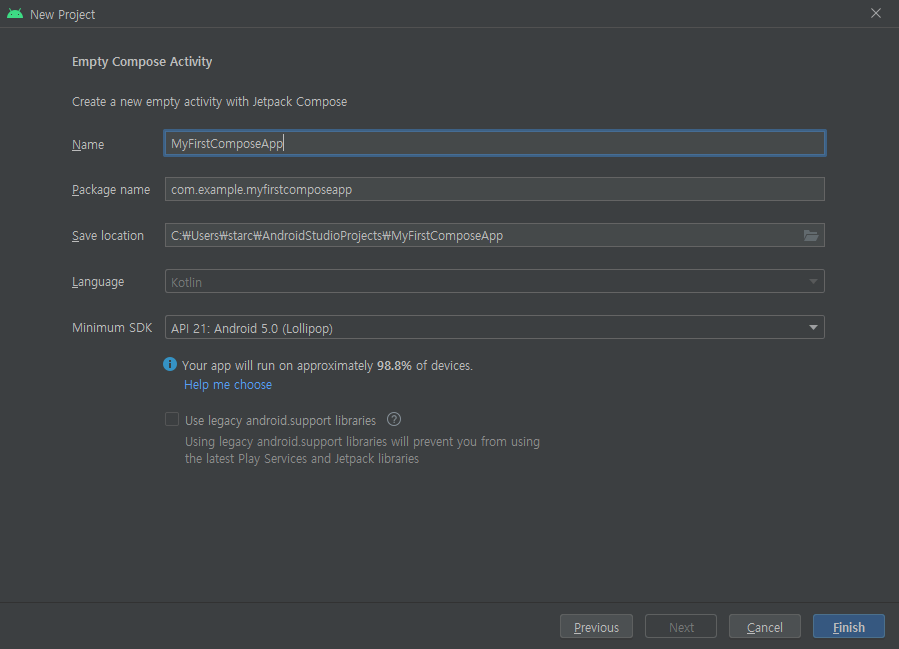
empty compose activity를 선택하고
프로젝트 이름을 지어준 뒤에 Finish를 눌러주자
그럼 이제 조금 기다려주면
가장 첫 안드로이드 프로젝트가 로드된다
가상기기로 앱 빌드해보기
이제 프로젝트 기본 틀이 있으니 한번 실행을 해봐야하는데
가상기기를 추가해서 가상기기로 실행하던가
실제로 가지고 있는 휴대폰(실제기기)을 연결해서 실행하던가 해야 한다.
필자 생각에 가상기기는 작업하면서 자주 쓸 것 같고
실제 휴대폰에 화면 뜨는 건 신기할 것 같아서 두 개 다 해봤다
가상기기를 돌리려면 등록해야 하고
실제 휴대폰에 돌리려면 PC에 USB로 연결을 해줘야 한다
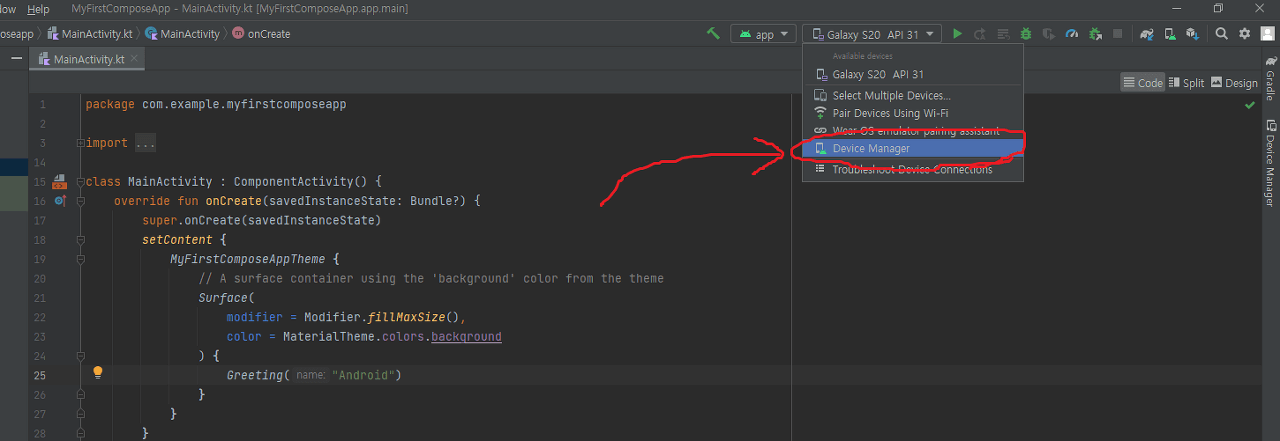
먼저 가상기기 등록 후 에뮬레이터로 실행을 해보자
저기 보이는 Device Manager에 들어가면 가상기기를 추가할 수 있다.
들어가서 create device를 누르자
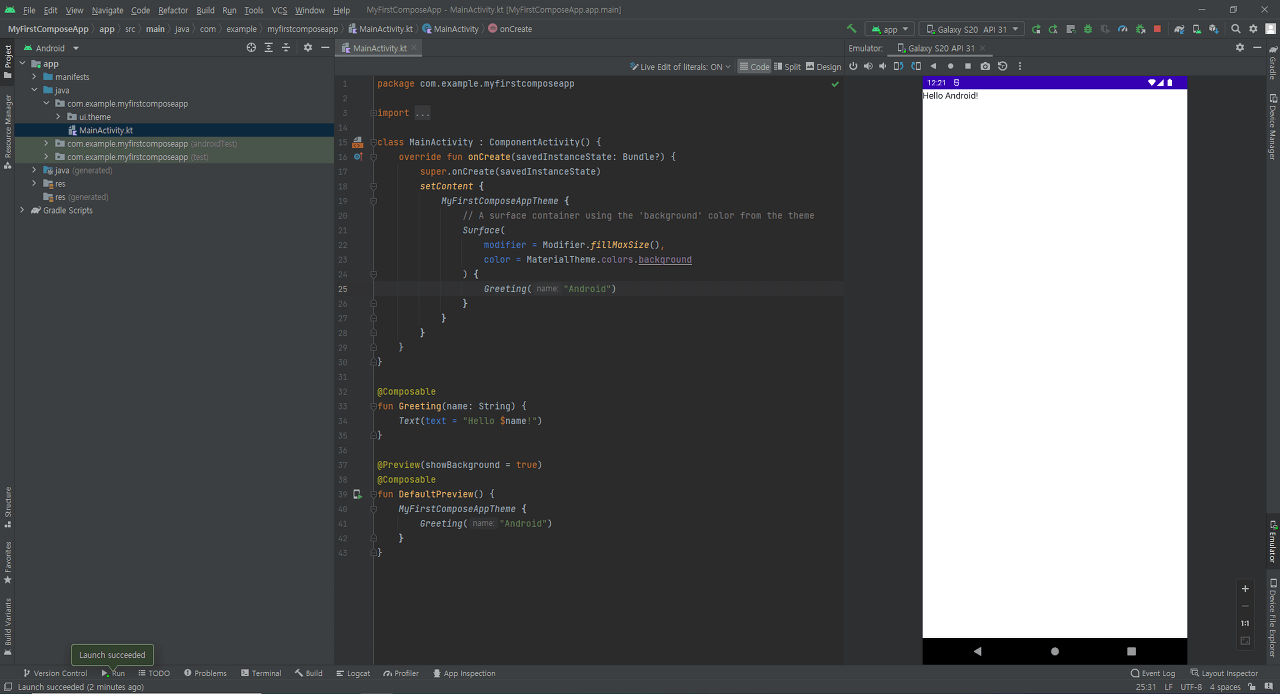
나는 그냥 내 폰과 같은 사양으로 하나 등록했다
화면 크기에 맞게 하나 선택하고 안드로이드 버전 선택하면(처음엔 다운로드 받아야 함. 내폰은 12.0이라 12.0 골랐다)
가상기기가 생긴다
그러고 이제 장치 선택 옆에 있는 초록색 화살표를 누르면
짜잔 이렇게 생긴 앱 실행화면을 볼 수 있다.
어 ㅋㅋ Hello World 어서 오고
실제기기로 앱 빌드해보기
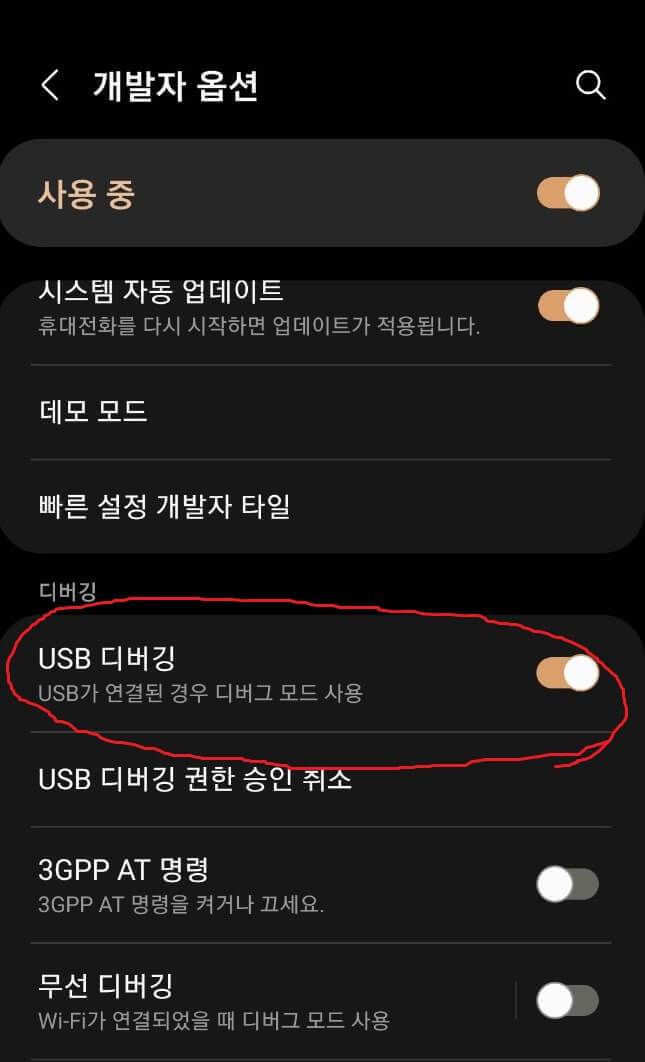
실제 휴대폰으로 실행하려면 PC에 휴대폰을 USB로 연결하고
휴대폰의 개발자 옵션에서 USB디버깅 설정을 켜준다
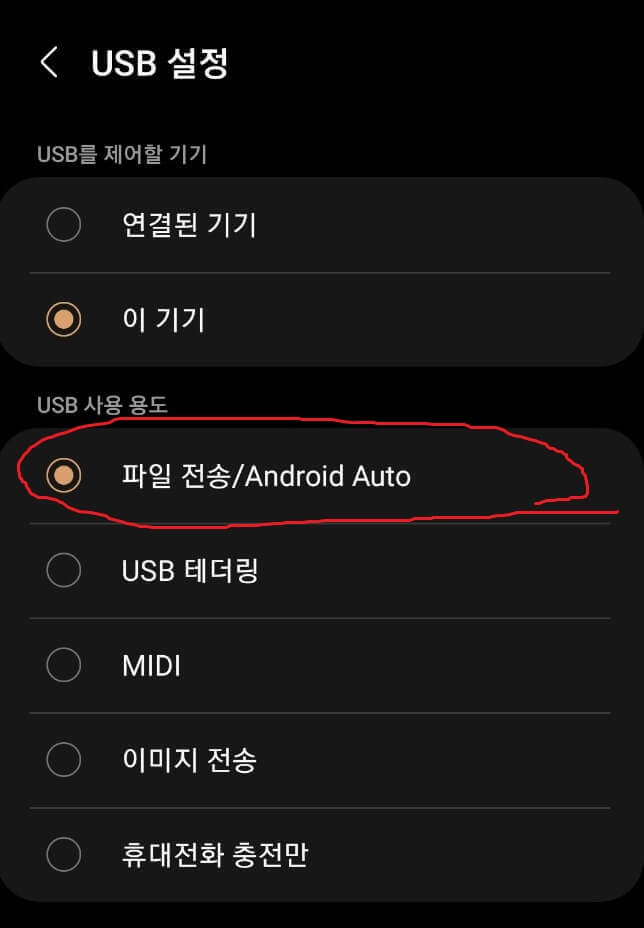
휴대폰의 상태표시줄(알림창)에 떠있는 USB 설정 창에서 파일전송을 선택하면

이렇게 연결한 내 기기가 뜬다
이 상태로 아까처럼 초록색 화살표를 누르면 내가 연결한 휴대폰에서 어플이 실행된다
'기타 > 안드로이드' 카테고리의 다른 글
| BirthDayCard App - Column Container, 람다후행문법 (0) | 2022.10.13 |
|---|---|
| Empty Compose Activity - Activity, Composable 함수, Preview 함수 (0) | 2022.10.13 |
| Kotlin 변수와 함수, 기초문법 (2) | 2022.10.13 |
| 어플 개발 학습 계획 (0) | 2022.10.10 |
| 어플 개발 계기 (0) | 2022.10.10 |



